RaspberryPi + OpenMediaVault でNASをつくる
RaspberryPi4B + OpenMediaVaultで手作りNAS(NetworkAttachedStorage)を作成してみたので、その手順を画像と合わせて載せておきます。
家にラズパイが余っている方、NASに興味のある方の参考になれば幸いです。ネットワークに触れる良い機会になり、とても面白かったです。
用意したもの
RaspberryPi
肥しになっていたRaspberryPI 4B 8GB を使用しました。
OSイメージ用ストレージ
OSイメージを焼いて起動するために必要なストレージを用意します。ラズパイのスターターキットについてくる32GBのmicroSDで十分だと思います。
私は余っていた128GBのUSBメモリを使用しました。
NAS用ストレージ
余っていた1TBのHDDを使用しました。USB3.0規格対応だと速度が出る可能性があります。
MicroHDMIケーブル
初回セットアップ時にRaspiとモニターを接続するために使用しました。
Raspberry Pi Imagerをinstallしてイメージを焼く
https://www.raspberrypi.com/software/ からRaspberry Pi Imagerをダウンロードします
起動すると以下のような画面が出てくるので、対応したDevice, OS, Storageを選びます
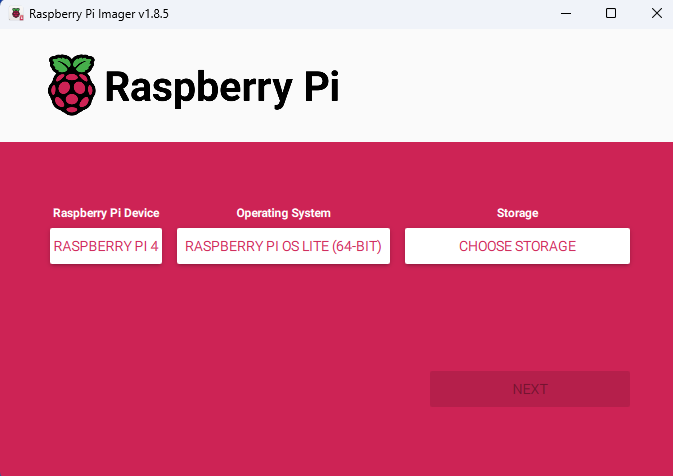
RaspberryPIモデル3以上のユーザーは64ビットライトバージョンがおススメです。Raspberry
PIモデル2Bのユーザーは32ビットライトイメージを使用してください。
この時LITE(GUIが付属していないOSイメージ)にしておかないとOpenMediaVaultがinstallできないので、気を付けてください。
また合わせてusernameが選択できますが、adminにしないよう注意してください。adminはOMVインストールで使われるので、コンフリクトを避ける必要があります。
RaspberryPiの初期設定
起動とログイン
OSイメージを焼いたストレージをラズパイに差し込んだら電源を入れます。
電源を入れて表示されるIPアドレスにsshで接続するか、ラズパイに直接キーボードを繋げて操作します。
aptのupdate
以下を叩いてaptのモジュールの更新を行っておきます。
sudo -i
sudo apt update
sudo apt upgradeアップデートは5分ほどで完了しました。
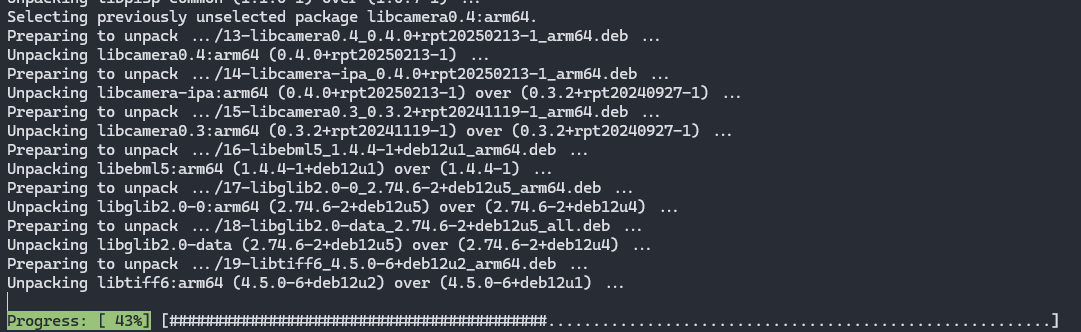
OpenMediaVaultをinstallする
以下のコマンドでOMVをインストールします。参考:OMVをインストールする(omv-extras.org)
wget -O - https://github.com/OpenMediaVault-Plugin-Developers/installScript/raw/master/install | sudo bashこの作業は有線でインターネットに接続した状態で行ってください。
wifi環境下でインストールするとnetwork-managerの削除とともにネットワークに接続できなくなります。
The following packages will be REMOVED:
dns-root-data* dnsmasq-base* libbluetooth3* libgudev-1.0-0* libmbim-glib4*
libmbim-proxy* libmbim-utils* libmm-glib0* libndp0* libnm0* libqmi-glib5*
libqmi-proxy* libqmi-utils* libqrtr-glib0* libteamdctl0* modemmanager*
network-manager* ppp* raspberrypi-net-mods*
0 upgraded, 0 newly installed, 19 to remove and 0 not upgraded.
After this operation, 34.4 MB disk space will be freed.
(Reading database ... 84951 files and directories currently installed.)
Removing dns-root-data (2024041801~deb12u1) ...
Removing dnsmasq-base (2.90-4~deb12u1) ...
Removing raspberrypi-net-mods (1.4.3) ...
Removing network-manager (1.42.4-1+rpt1) ...また、このインストール後ssh接続は一旦できなくなります。
OMVのGUIへのログイン、設定
ssh接続で用いたIPアドレスをwebブラウザに入力し、OMVにログインします。
(DHCPリースの期間によりますが自分はIPアドレスが再起動時に変更されていました。接続できない場合は場合はDHCPサーバに問い合わせるか、ラズパイを直接叩いて確認してください)
ユーザ名:admin
初期パスワード:openmediavault
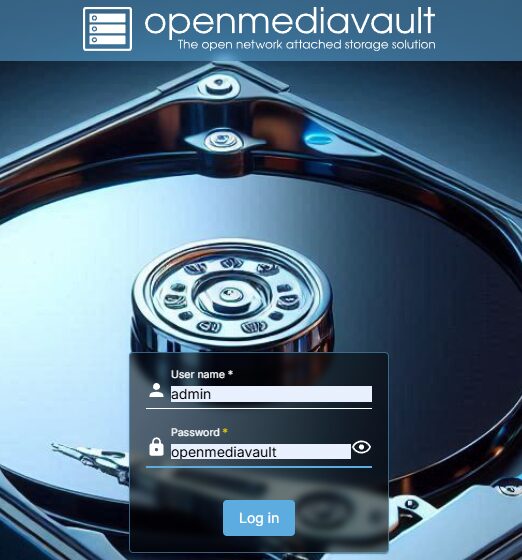
IPアドレスの固定
再起動のたびにIPが変更しないよう、IPアドレスを固定割り当てにしておきます。
Network -> Interfaces -> eth0を選択します。
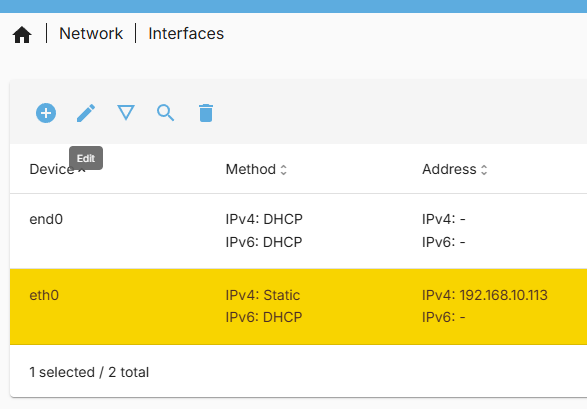
- IPv4
- Method: Static
- Address: <今のIPアドレス>
- Netmask: 255.255.255.0
- Gateway: <ルータのIPアドレス>
- Advanced settings
- DNS Servers:<ルータのIPアドレス>
として設定を更新します。
SSHの有効化
OpenMediaVaultをインストールしてからsshでのログインができなくなっていると思いますが、これはOMVがセキュリティも管理するようになるためです。そのため設定でsshを許可する必要があります。
Users -> Usesから接続したいアカウントを_sshグループに追加します。
(参考にさせていただいた記事ではsshグループというのがあると書かれていましたが、見当たりませんでした…)
NTFSのストレージ追加
今回はWindowsでのファイル共有を行いたいので、NTFSのストレージを用意します。
Storage -> File Systemsからストレージを作成できますが、今回は事前にNTFSでフォーマットしておいたSSDをラズパイに差し込んだら勝手に検知されていたため、アラートの閾値を設定するだけで完了しました。
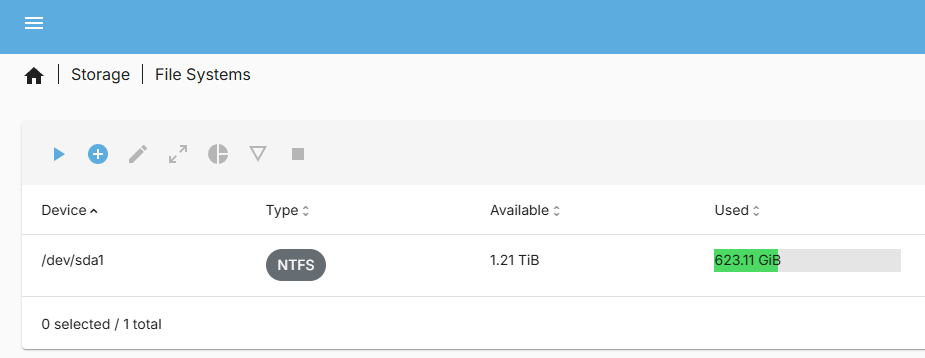
共有フォルダの作成
ストレージが用意出来たら今度は共有フォルダの設定を行います。
Storagef -> Shared Foldersのプラスボタンから新規作成を行い、名前とファイルシステム、権限を選択します。
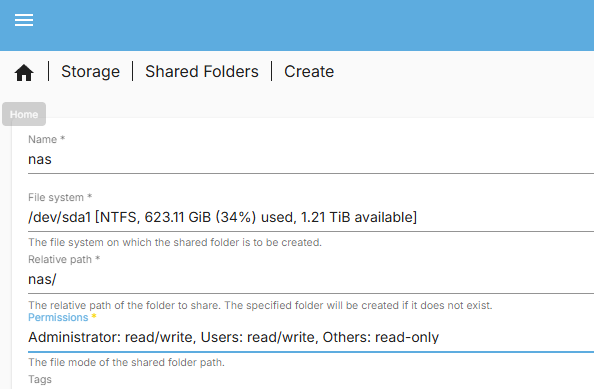
権限の追加
共有フォルダにアクセスできるユーザを設定します。
Storage -> Shared Foldersの鍵マークから各ユーザにアクセス権を付与できます。
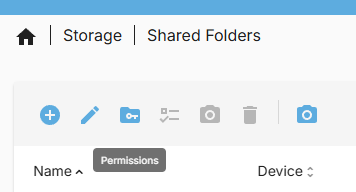
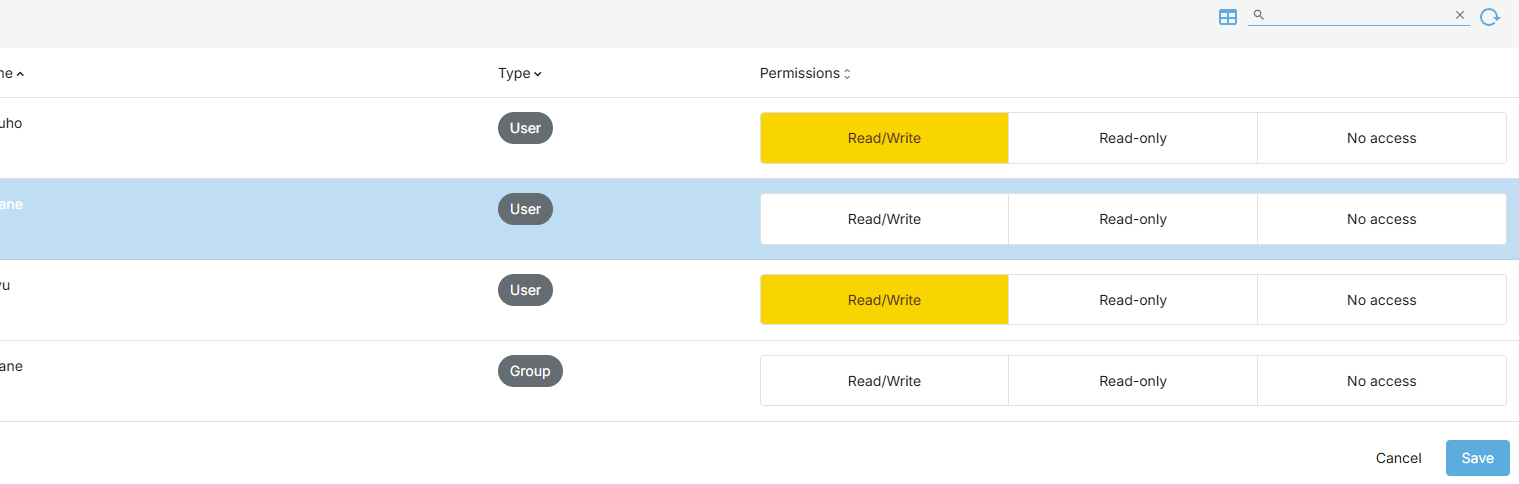
SMBの有効化
作成したストレージへのSMBアクセスを有効化します。
Services -> SMB/CIFS -> SettingsからEnabledにチェックを付けます。
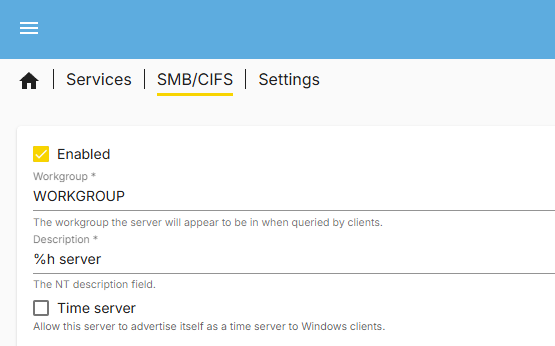
SMBについては以下をご参照ください。
参考: SMB (IT用語辞典 e-Words)
共有フォルダへのアクセス
設定が終わったら共有フォルダにアクセスしてみます。
\\<IPアドレス>\共有フォルダ名(画像では\\192.168.10.113\home-nasをエクスプローラーのバーに入力します。
ログイン情報を求められるので、設定したユーザ情報を入力します。
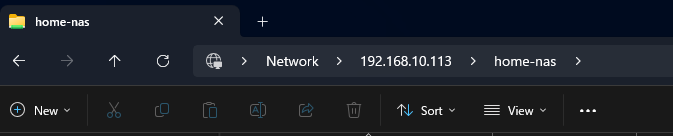
無事アクセス出来たらNASの作成は完了です。毎回アドレスバーに手打ちは辛いので、ネットワークドライブの割り当てから適当なドライブに割り当てると便利です。
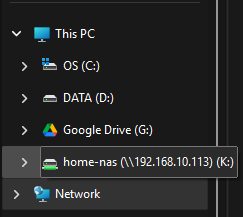
速度チェック
平均で65Mbpsほど出ていました。普段使いでは困らない速度かなと思います。
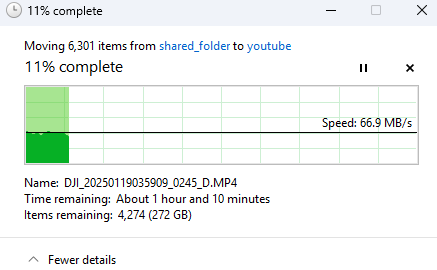
終わりに
ラズパイ+ストレージ代(計25000円ほど)が割と高くつくことや設定の手間も考えると、市販のNAS(3~4万程度)とどちらが良いかは人によるかなと思います。市販の方がRAIDとか色々気が聞いているとも思いますし。
ただラズパイは低消費電力で電気代も気にしなくて良いし、余らせたラズパイの使い方としてよいのではないかと思います。家に埃をかぶったラズパイがある方には、是非やってみていただきたいです。
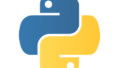
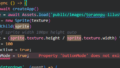
コメント